Bagaimana Cara Menyaring Rekaman Pada iPhone 11 (Audio Internal / Audio Eksternal / Keduanya)?
Baru saja membeli iPhone 11 ? Salah satu hal keren tentang memiliki iPhone adalah Anda dapat dengan mudah menyaring rekaman di iPhone 11 Anda tanpa perlu mengunduh aplikasi pihak ketiga. Setelah video direkam, Anda dapat mengedit video di aplikasi Foto dan mengirimkannya ke teman Anda.
Opsi untuk merekam layar pada iPhone 11 akan terbukti berguna jika Anda ingin merekam alur game, membuat video tutorial, merekam video Facebook, dll.
Apa pun alasan Anda, berikut cara melakukan perekaman layar pada iPhone 11 Anda.
Bagaimana cara menyaring rekaman di iPhone 11?
- Tambahkan fitur perekaman layar ke Pusat Kontrol iPhone.
Buka Pengaturan iPhone> Pusat Kontrol> Gulir ke bawah dan ketuk ikon + di sebelah Rekaman Layar.
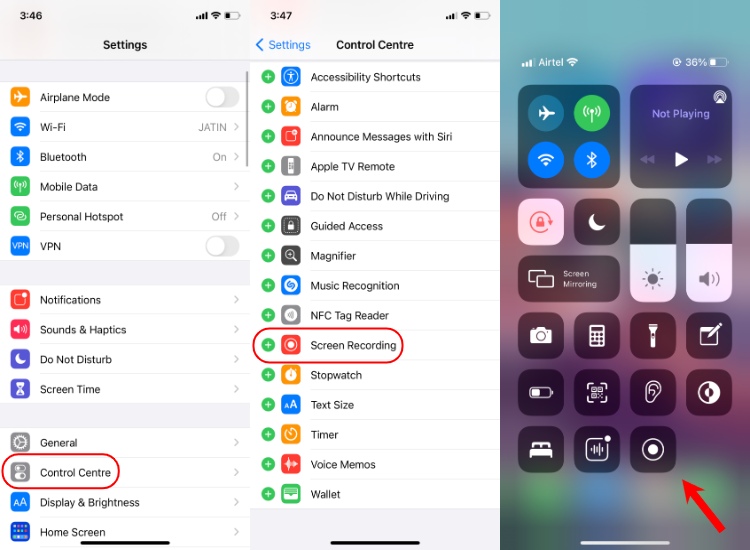
- Aktifkan perekaman layar pada iPhone di Pusat Kontrol.
Geser ke bawah dari tepi kanan atas layar untuk membuka Pusat kendali. Ketuk tombol rekam (Lingkaran padat dalam garis melingkar). Rekaman layar akan dimulai setelah hitungan mundur 3 detik.
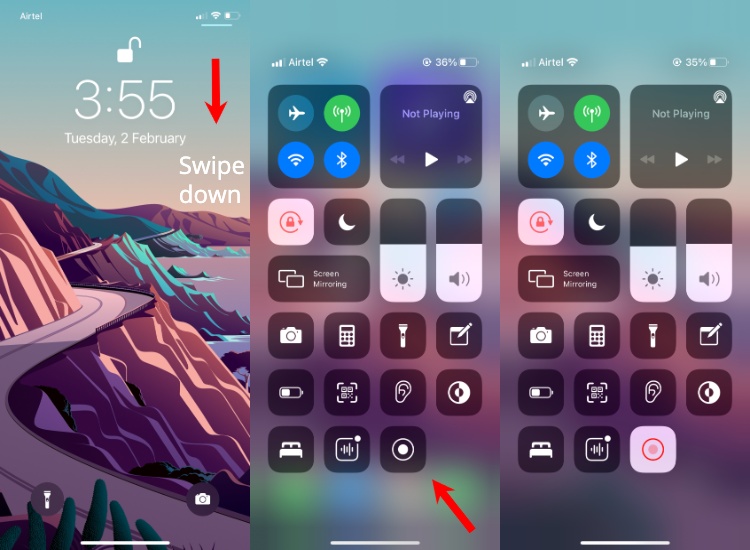
- Hentikan perekaman dengan mengetuk ikon merah di tepi kiri layar beranda.
Anda juga dapat menghentikan perekaman layar dengan kembali ke Pusat Kontrol dan mengetuk tombol rekam merah yang sekarang berkedip.
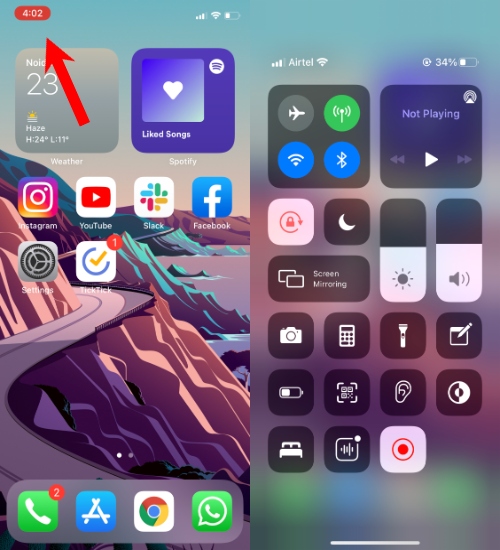
Setelah Anda memilikinya menghentikan perekaman layar, itu dapat dilihat di aplikasi Foto.
Bagaimana cara merekam layar di iPhone 11 dengan audio eksternal?
Jika Anda ingin membuat video tutorial yang menyertakan suara Anda, gunakan metode di bawah ini untuk merekam layar pada iPhone 11. Sebelum melanjutkan, pastikan Anda telah menambahkan tombol perekaman layar ke Pusat Kontrol.
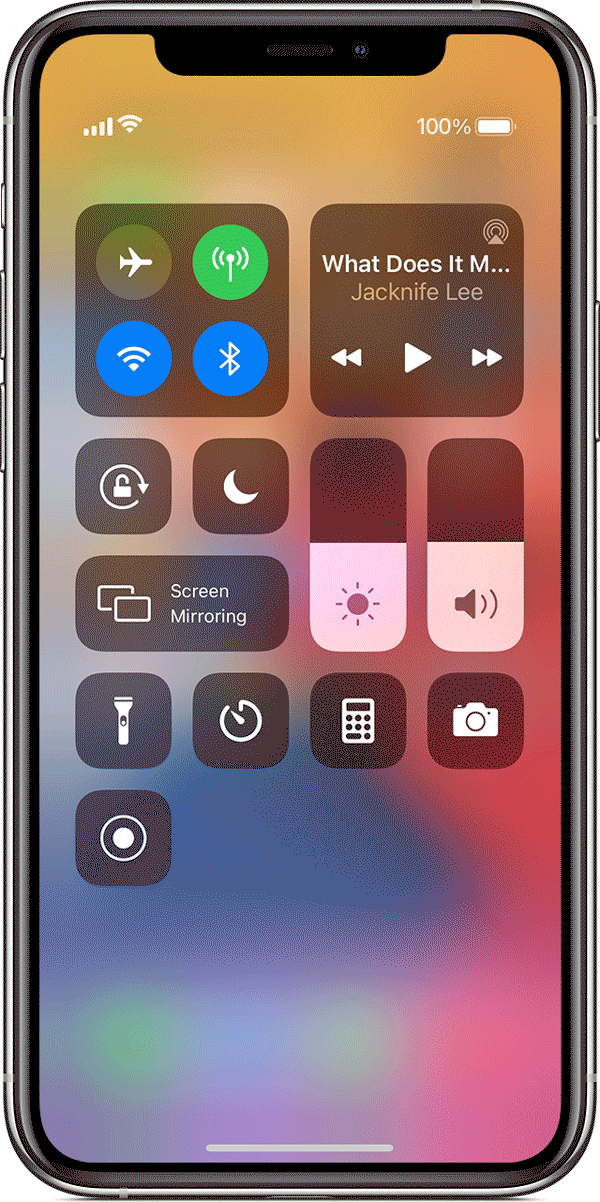
- Buka Pusat Kontrol iPhone
- Pra lama ss tombol rekam layar
- Ketuk tombol Mikrofon untuk menyalakannya
- Ketuk Mulai Merekam
Sekarang Anda akan melakukannya dapat melakukan perekaman layar pada iPhone Anda dengan audio eksternal. Jika Anda ingin iPhone hanya merekam layar dengan suara internal, tekan lama lagi tombol rekam di Pusat Kontrol dan ketuk tombol Mikrofon untuk mematikannya.
Itu saja! Anda dapat menggunakan metode ini untuk merekam layar di iPhone Anda. Perhatikan bahwa beberapa layanan streaming seperti Netflix tidak mengizinkan pengguna untuk merekam layar. Namun, Anda dapat menggunakannya untuk merekam video YouTube atau video yang diputar di browser.
FAQ
Jika Anda ingin audio ponsel dan suara sekitar di rekaman layar Anda, pastikan iPhone Anda disetel ke mode Dering dan volume media diubah menjadi 100%. Juga, mikrofon diaktifkan di pengaturan rekam layar.
Jika Anda hanya ingin suara Anda di perekaman layar dan tidak ada suara lain, cukup letakkan iPhone ke mode senyap dan putar volume media ke nol .
Ada dua cara untuk melakukan ini - 1) Biarkan telepon dalam mode senyap dan tombol mikrofon dimatikan sebelum merekam. 2) Setelah video direkam, Anda dapat menghapus audio saat mengedit video di aplikasi Foto.
Pos Bagaimana Cara Menyaring Rekaman Di iPhone 11 (Audio Internal / Audio Eksternal / Keduanya)? muncul pertama kali di Fossbytes .
Komentar
Posting Komentar